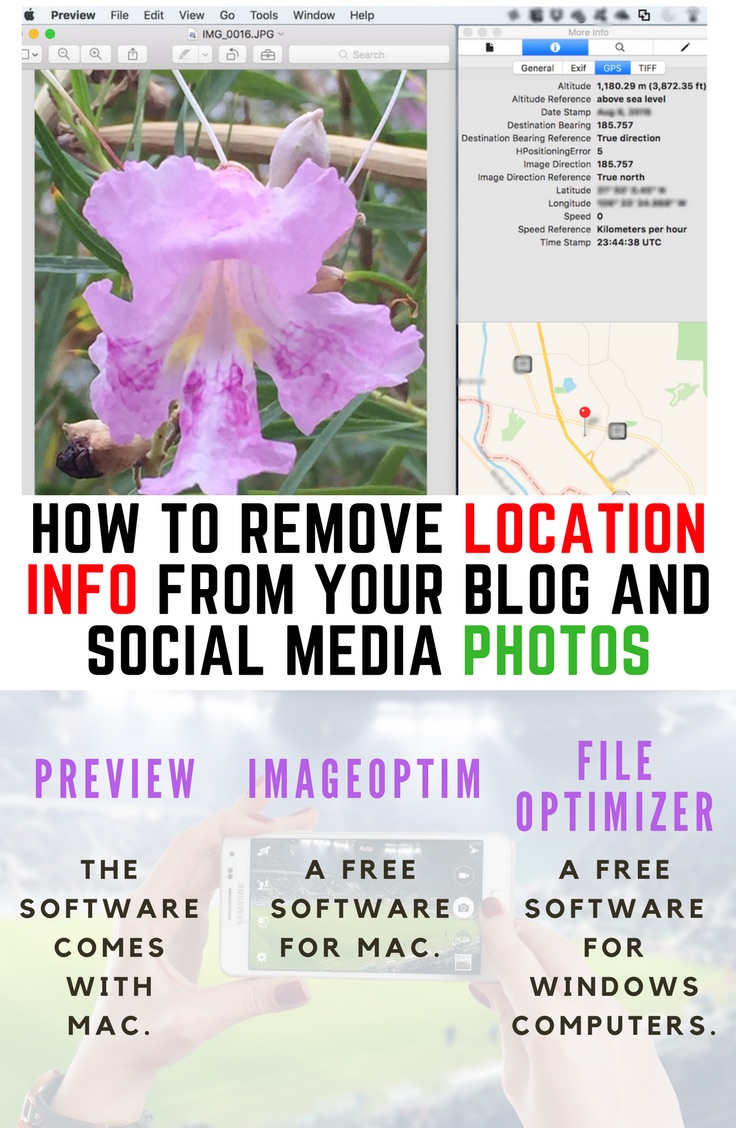
Can I see the location information of a photo using a computer?
Definitely. You can right click the image file on a Mac, select Get Info, and then see latitude and longitude along with many other pieces of information. On a Windows computer, you can right click the file and select Properties, which will display the properties window of the image file. Latitude and longitude will be there if and only if the file contains embedded location information.
Why you may want the location information embedded within your photos?
There are many reasons why you may prefer to keep the location information embedded. Some reasons are as follows.
- Some photo organizing software will help you group your photos based on embedded location information. Google photos is one such app.
- It is always good to have the location embedded in family photos so that you can find the exact location where the photo was taken many years later. Using the location information, we were able to go back to the exact locations where some pictures were taken.
Why on earth would you want to remove location information?
Hmmm… There can be millions of reasons. Some are as follows.
- You are a celebrity. You avoid paparazzi. You do not want your fans to know your exact location either but you are eager to upload your photo on Facebook because your heart breaks knowing that your fans are missing you! Please remove location information from some of your photos and upload them on Facebook. You would probably want to set your phone not to embed the location information.
- You work at the law-enforcement office. You do not want your kids to take pictures with location information and upload the files on the internet making your and your family members’ whereabouts public. You need a location-removal tool before sending the photos into the wild.
- You are an anonymous blogger. Yes, everyone knows that you live in El Paso—Texas because the name of your blog is Settle in El Paso. You want to provide a photo of your veggie shrimp soup with your latest recipe post. You would prefer to remove the location information.
- You are a human being. You just do not want the location information in your photos. You do not know why you do not want them in your photos. Removal of location information from the photos you have is the perfect action item for you just because you want the info removed. 🙂
How to turn off the location feature of an iPhone camera
Please go to Settings→Privacy→Location Service. You will find a list of applications among which one is called Camera. Tap on Camera. Now you have two options under Allow Location Access. The first option is Never. The second option is While Using the App. Select Never to turn off the location feature for the camera. That is it. The location information will not be embedded anymore with any new photo taken by this iPhone-camera.
There are similar ways to turn the location feature off for the camera of all smartphones.
Removal of GPS location information from an existing photo using Mac Preview
Please open the image using Mac’s Preview. Go to Tools→Show Location Info. A separate window will appear. There are four items at the very top level row of this window. Make sure that you select the icon marked by i, which provides More Info. More Info has four tabs: General, Exif, GPS, and TIFF.
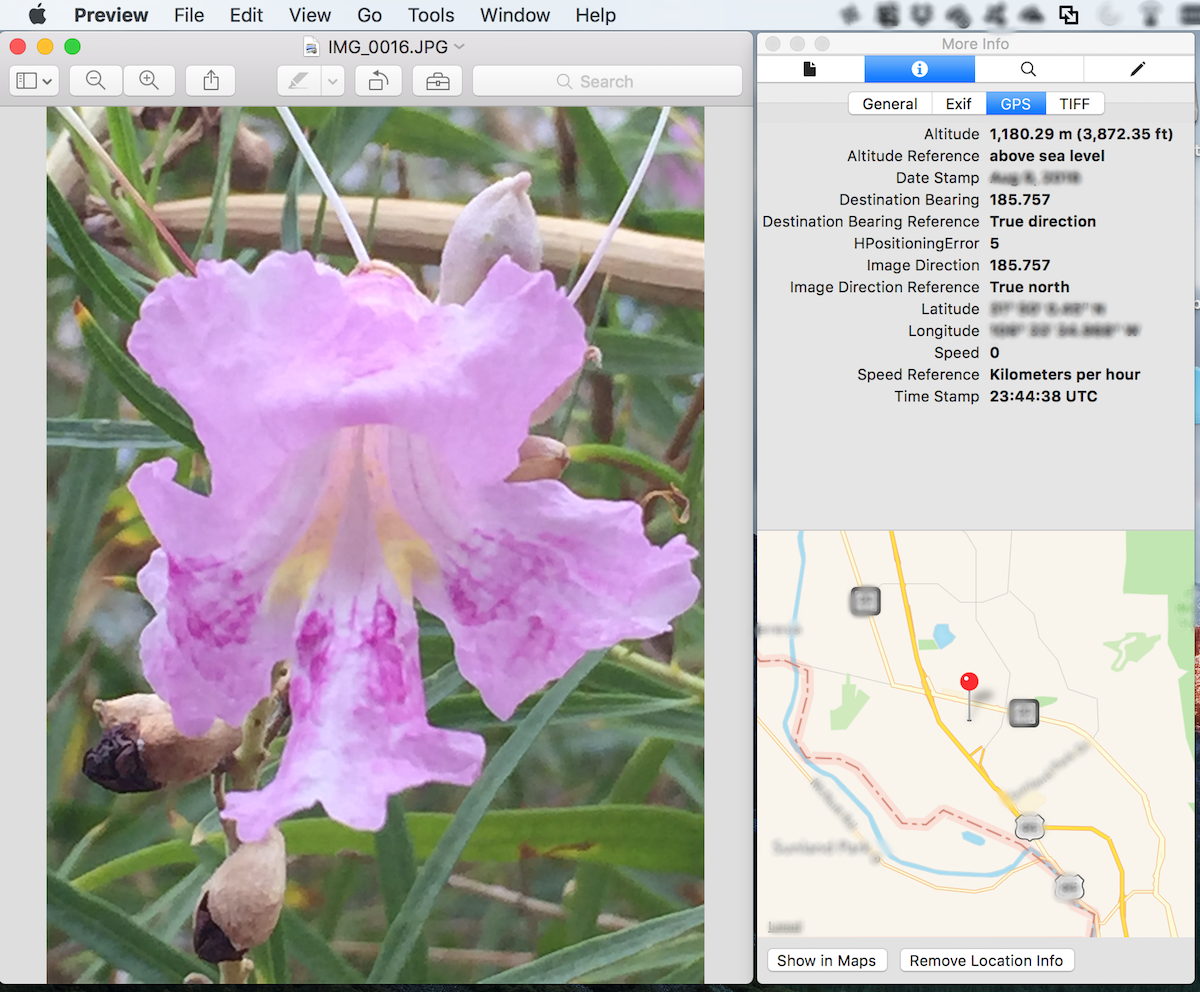
The GPS tab is the one you are interested in. The screenshot above shows how the location of the photo is pinned on a map. The latitude and longitude are also shown. At the very bottom of the More Info window, there is a button titled Remove Location Info. Eureka … no, Eureka is not written there. You will be able to remove the location information by pressing the Remove Location Info button. After pressing this button, the GPS information and the GPS tab will be entirely gone. Ta da… location info is gone from the photo.
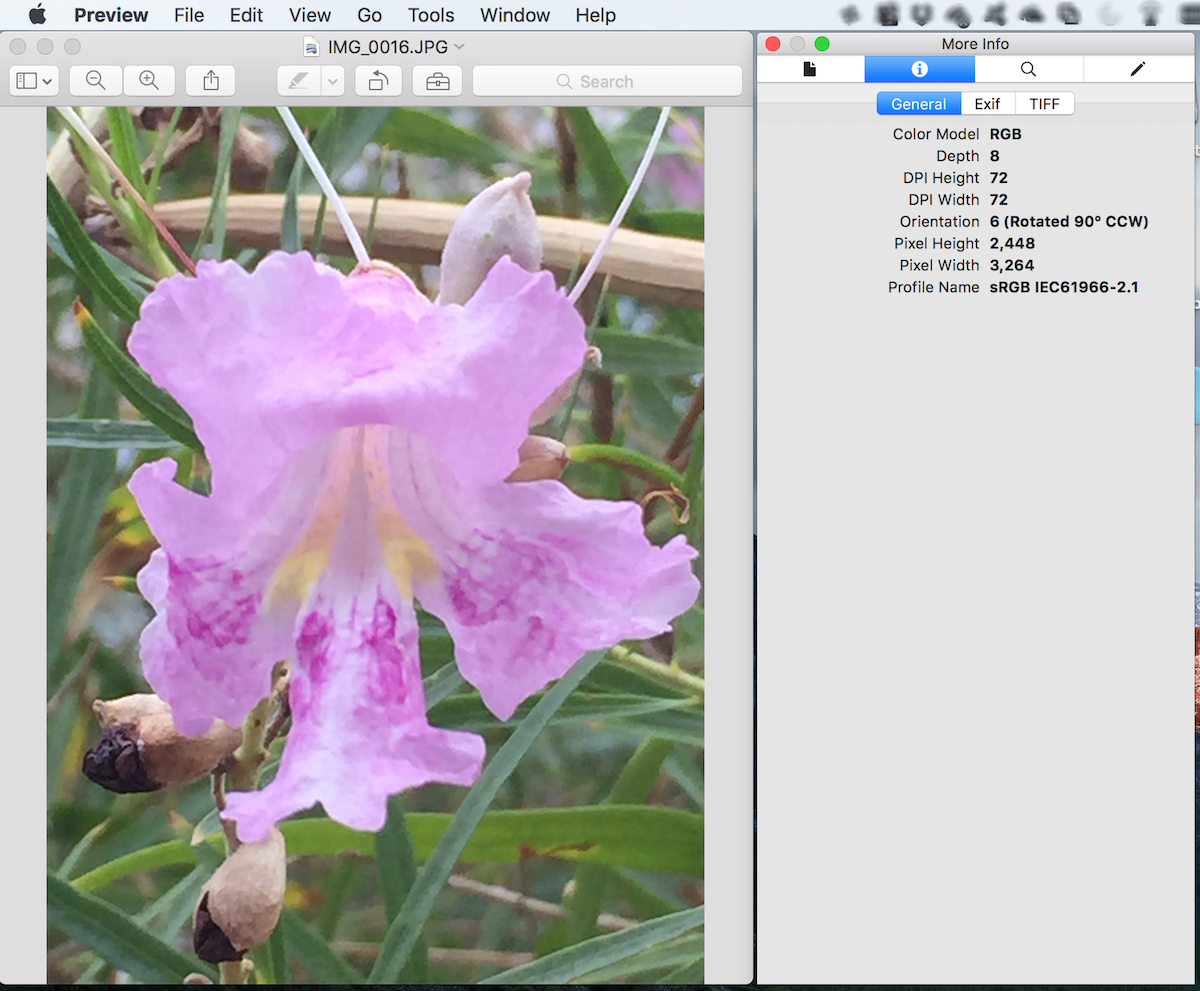
An alternative on Mac
ImageOptim is an open source software with a very simple drag-and-drop interface that can be used to remove location and EXIF (Exchangeable image file format) information from an image file. A great thing about this software is that one can remove location information quickly from multiple photos just by dragging and dropping the files on the open ImageOptim window.
ImageOptim works on Mac and Linux platforms.
How to remove location information on Windows operating system
An open source software called FileOptimizer works well in removing location information from image files on Windows computers. I tested the latest version (Folder 9.80.1769) of the software. The software is fairly easy to use. You can select multiple files and optimize them. Optimization using FileOptimizer acts as a tool to remove location information from photos.
Happy blogging! Happy anonymizing!
Settle in El Paso team



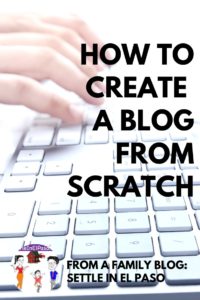


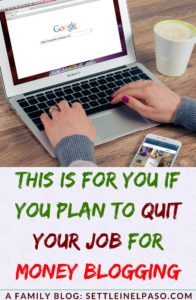
Quite an important information that is going to help me in my social media life. I mean I’ve had cases where I snapped and uploaded pictures and the location is even where I used to live. So, I will have to set things straight on my smartphone.